هر چه دل تنگت می خواهد!
sms , جوک, عکس, موبایل و ...هر چه دل تنگت می خواهد!
sms , جوک, عکس, موبایل و ...مجموعه ای از آموزش ها و ترفندهای یاهو و ویندوز و اینترنت
ورود به چت رومهای پر در یاهوهمانطور که می دانید اتاق های !Yahoo دارای قوانین خاصی هستند . مثلا حداکثر نفرات داخل اتاق 40 نفر می باشد و اگر آن اتاق دارای ظرفیت کامل باشد یعنی 40 نفر در آن آنلاین باشند , دیگر نمی توان وارد اتاق شد . اما گاهی می توان این قوانین را زیر پا گذاشت . حتما تا به حال شده که جلوی نام یک اتاق در لیست اتاق های Yahoo ببینید : (40) . ولی خیلی تمایل داشته باشید وارد آن اتاق شوید . روش زیر را برای اینگونه اتاق ها امتحان کنید :
اگر بخواهید وارد چت رومی که پر است (یعنی 40 نفر در آن آنلاین هستند) شوید مراحل زیر را دنبال کنید:
ابتدا یک چت روم بسازید که هیچ کس داخل آن نیست . حال کد روبرو را در قسمت پیغام تایپ کنید و کلید Enter را بزنید. /join X
(که بجای X باید نام چت رومی که پر هست و قصد ورود به آن را دارید را تایپ کنید.)
ممکن است با پیغامی که می گوید این چت روم پر است مواجه شوید.یک مدت صبر کنید و دوباره کد بالا را وارد کنید.این بار وارد چت روم پر خواهید شد!!
داشتن چند آی دی در یاهو
از منوهای یاهو مسنجر login را زده و my profile را باز کنید.سپس creat/edit my profile را بزنید.
احتمالا از شما id و password خواسته خواهد شد.بعد از دادن ان وارد صفحه ساخت ای دی خواهید شد.creat new public profile را بزنید.در اینجا شما میتوانید idمجازی خود را بسازید.بعد از اینکه idشما قبول شد وارد my yahooمیشوید این به معنی میده که id شما مورد تائید قرار گرفته.
دوباره به صفحه اول باز گردید.اکنون خواهید دید که دو idدارید.اگر اینطور نیست refresh رو بزنید.شما میتوانید تا ۶ id به این ترتیب بسازید.جلوی idاصلی شما Default*نوشته شده.میتوانید یک id دیگر از بین idها رو به عنوان اصلی انتخاب کنید برای این کار Make Default را که جلوی id مورد نظر است بزنید.
پس از پایان کار finish editig رو بزنید.اکنون شما میتوانید با تمام این ای دی ها وارد روم ها شوید. یا در یک لحظه با چند تا از انها با فرد مورد نظرتون حرف بزنید.
Youtube
همان طور که اطلاع دارید مدت زمانی از عرضه نرم افزار Real Player 11 میگذرد. این نرم افزار توانمند علاوه بر امکانات متعدد برای پخش فایلهای صوتی و ویدئویی در نسخه جدید خود قابلیت جدیدی را در خود گنجانده است. با استفاده از این قابلیت جدید شما میتوانید ویدئوهای موجود در سایتهای ویدئوهای اشتراکی آنلاین به ویژه Youtube را بر روی سیستم خود دانلود نمایید و بدون نیاز به اینترنت آنها را در حالت آفلاین نیز مشاهده کنید. هم اکنون قصد داریم به معرفی این ترفند بپردازیم.
اکنون کافی است با مراجعه به قسمت Options گزینه Download This Video را فعال کنید.
از این پس با مراجعه به هر ویدئوی اینترنتی دکمه ای به نام Download This Video برای شما پدیدار میشود. با کلیک بر روی این دکمه میتوانید ویدئو را دانلود کرده و روی هارد ذخیره کنید.
این ابزار توانمند علاوه بر Youtube بر روی کلیه سایتهای اشتراک آنلاین ویدئو همانند Youtube, MetaCafe, MSN Videos, Revver, iFilm, PutFile, DailyMotion, Esnips, BrightCove, CinemaTube.Net عمل میکند.
جستجوی حرفه ای در ویندوز
ساختار Search موجود در ویندوزهای مایکروسافت بدین صورت بنا شده است که هنگامی که شما نام فایلی را جستجو میکنید ، جستجوگر ویندوز تنها فایلهایی را برای شما به نمایش میگذارد که توسط ویندوز شناخته شده هستند. در این ترفند قصد داریم روشی را از طریق رجیستری ویندوز به شما معرفی کنیم که با بهره گیری از آن میتوانید بهترین نتیجه جستجو در هارد را داشته باشید چرا که تمامی فایلها از اعم از شناخته شده و ناشناخته توسط Serach ویندوز جستجو میشوند.
ابتدا از منوی Start وارد Run شوید و در آن عبارت regedit را وارد کرده و Enter بزنید تا ویرایشگر رجیستری باز شود.
سپس به آدرس زیر بروید:
HKEY_LOCAL_MACHINE/ System/CurrentCo ntrolSet
/Control/Contentlnd ex
اکنون از قسمت دیگر پنجره رجیستری به دنبال مقداری به نام FilterFilesWithUnkn ownExtensions بگردید ، سپس روی آن دوبار کلیک کنید.
در پنجره کوچک باز شده در قسمت Value Data مقدار عددی را از 0 به 1 تغییر بدهید.
حالا از رجیستری خارج شده و سیستم را مجدد راه اندازی کنید.
دسترسی آسان به همه قسمت های یاهو
برای مراجعه به بخش های مختلف یاهو! همچون Yahoo! Mail و Yahoo! Photos و یا Yahoo! Movies و… کافی است فقط نام بخش مربوطه را یه همراه علامت تعجب (!) در کادر جستجو یاهو! ذکر کرده و سپس دکمه Search را کلیک کنید یا کلید Enter را بزنید. جالب تر این جاست که این کادر جستجو یاهو! در هر کجا می تواند باشد (در کادر جستجوی پیغام رسان یاهو و یا نوار ابزار یاهو!). برای مثال برای مراجعه به سرویس پست الکترونیک یاهو! ( Yahoo! Mail ) می توان در کادر جستجو عبارت !Mail را وارد کرد و ادامه ماجرا…
جستجوی فایلهای موجود در Rapidshare به وسیله گوگل
احتمالا همگی شما سایت Rapidshare.com را میشناسید. بزرگترین سایت آپلود و به اشتراک گذاری فایل ها که البته در ایران به دلیل محدودیت هایی که دارد چندان محبوب نیست ، اما به علت معروفیت و امکانات فراوان بسیاری از لینک های دانلود فایل ها در این سایت قرار دارد. طبعأ این گستردگی و عظمت سایت راپیدشیر موجب میشود فایلهای بسیار زیادی اعم از بازی ها ، برنامه ها ، موزیک ها ، ویدئوها و ... در این سایت توسط کاربران به شکل عمومی آپلود شده باشد. اما تا زمانی که لینک دانلود در اختیار شما قرار نگیرد امکان دانلود این فایلها را نخواهید داشت. موتورهای جسجتوی متعددی نیز برای جستجو در راپیدشیر ساخته شده اند که همگی تقریبأ چندان کارآمد نیستند. در این ترفند قصد داریم به معرفی روش فوق العاده بپردازیم که با بهره گیری از موتور جستجوی معروف گوگل بتوان محتویات راپیدشیر را جستجو کرد!
برای این کار:
کافی است ابتدا وارد گوگل شوید.
اکنون در قسمت مربوط به جستجو ، عبارت های زیر را بعد از “site:rapidshare.com” تایپ کرده و Enter بزنید.
برای کتاب های الکترورنیک با فرمت PDF از “inurl:pdf” استفاده کنید.
برای فایل های ویدیویی از “inurl:avi|wmv|mpg|3gp” استفاده کنید.
برای فایل های صوتی از “inurl:mp3|ogg|wma” استفاده کنید.
برای فایل های اجرایی از “inurl:exe” استفاده کنید.
برای فایل های فشرده “inurl:zip|rar|7zip|tar” استفاده کنید.
به عنوان مثال اگر شما به دنبال نرم افزار photoshop با فرمت Zip می گردید باید در گوگل عبارت زیر را (بدون ” ” ها ) جستجو کنید :
“site:rapidshare.com inurl:zip photoshop”
برای جستجوی یک فایل PDF که فرضا نام آن photoshop باشد عبارت زیر را در گوگل جستجو کنید:
“site:rapidshare.com inurl:pdf photoshop”
و به این ترتیب پیرامون کلیه فایلهای دیگر نیز از فرمول های فوق کمک بگیرید.
افزودن Copy to و Move to به راست کلیک موس
همان طور که میدانید برای انجام عمل Copy و یا Cut میبایست بر روی فایل مورد نظر راست کلیک کرده و Copy یا Cut را انتخاب کنید و در نهایت آن را در مکان مورد نظر Paste کنید. حرفه ای ها هم ممکن است برای بالا بردن سرعت عمل از کلیدهای میانبر Ctrl+C و Ctrl+X و Ctrl+V استفاده کنند. اما این راه هم زمان زیادی را صرف میکند. قصد داریم تا ترفندی را به شما معرفی کنیم که با استفاده از آن میتوانید دو قابلیت Copy to و Move to را به راست کلیک موس خود اضافه کنید. با استفاده از این دو قابلیت میتوانید انجام عمل Copy و یا Cut را در زمانی بسیار کم انجام دهید و سرعت عمل خود را بالا ببرید.
بدین منظور:
از منوی Start به Run رفته و در آن عبارت regedit را تایپ کنید تا ویرایشگر رجیستری باز شود.
وارد پوشه HKEY-classes-root / Directory / Shellex شوید.
حال بر روی پوشه ContextmenuHandlers راست کلیک کرده وسپس گزینه New و پس از آن گزینه Key را انتخواب کنید و اسم آنرا Copy to بگذارید.
در قسمت سمت راست بر روی (Default) دوبار کلیک کرده و در قسمت Value data عبارت:
{C2FBB630-2971-11d1-A18C-00C04FD75D13}
را بنویسید.
پوشه دیگری مطابق دستورالعمل 4 بسازید ولی این بار نام آنرا Move to بگذارید و مانند قسمت قبل بر روی (Default) دوبار کلیک کرده و در قسمت Value data عبارت:
{C2FBB631-2971-11d1-A18C-00C04FD75D13}
را بنویسید. بعد از خاموش و روشن کردن کامپیوتر این امکان به منوی راست موس شما اضافه میگردد. البته این قابلیت در دسکتاپ عمل نمیکند.
حجم سطل آشغال ویندوزتان را کوچک وبزرگ کنید
مطلبی که در این قسمت می خوانید درباره سطل آشغال ویندوز یا همان RecycleBin است. RecycleBin ، به طور پیش فرض10 درصد از فضای هر پارتیشن از دیسک سخت شما را برای ذخیره فایلهای حذف شده، به خود اختصاص داده است. شاید دیسک سخت شما فضای زیادی داشته باشد و دلتان بخواهد مقدار فضای اختصاصی داده شده از دیسک سخت خود را برای RecycleBin افزایش یا کاهش دهید. برای اینکار، روی RecycleBin کلیک سمت راست کرده properties را انتخاب کنید؛ در پنجره ظاهر شده، در قسمت maximum size of Recyclebin می توانید با تغییر مکان لغزنده، مقدار آن را به اندازه مورد نظر خود تغییر دهید.
هفت ترفند مفید در نرم افزار مایکروسافت ورد
1- اگر در حال تایپ کردن یک متن انگلیسی هستید و به دنبال مترادف یک کلمه خاص می گردید ، کافیست نشانگر را در کنار و یا در زیر کلمه مربوطه ببرید و کلیدهای شیفت + اف هفت را فشار دهید.با این کار فهرستی از کلمات مترادف آن کلمه خاص نمایش داده میشود.
2- اگر فرمت قسمتی از متن را تغییر داده اید ، مثلا رنگ یا نوع فونت آن را عوض کرده اید و حالا میخواهید به همان وضعیت پیش فرض ورد برگردانید، میتوانید آن بخش از متن را انتخاب و کلیدهای کنترل + اسپیس را فشار دهید.
3- وقتی میخواهید بخشی از متن را انتخاب کنید، میتوانید کلمه آلت را پائین نگه دارید و با ماوس بصورت کشیدن کنید.این کار باعث می شود عمل انتخاب به صورت مستطیل شکل انجام شود و سرعت شما به طرز چشمگیری افزایش یابد.
4- با فشردن کلید شیفت + اف پنج میتوانید به قسمتی از متن که بتازگی تغییری در آن ایجاد کرده اید بروید. فشردن مجدد این کلیدها شما را به قسمتهای تغییر یافته قبلی متن میبرد.
5- در پنجره نمایش چاپ شما میتوانید پیش از پرینت گرفتن ، پیش نمایشی از فایل خود را ببینید.اگر در همین پنجره بخواهید تغییراتی در متن بدهید ، کافیست روی آیکون بزرگنمائی کلیک کنید تا اجازه تصحیح در متن به شما داده شود.
6- اگر میخواهید همزمان دو بخش مختلف از یک سند را ببینید، میتوانید فایل مربوطه را در نرم افزار ورد باز کرده، ماوس را بالای فلش موجود در بالای نوار لغزان نگه دارید تا نشانگر ماوس به شکل دو خط موازی با دو فلش در بالا و پائین آن درآید.آنگاه کلیک کنید و بدون رها کردن ماوس آن را به سمت پائین بکشید. حال صفحه به دو قسمت تقسیم میشود که در هر دو بخش همان فایل نمایش داده میشود و همزمان میتوانید دو بخش مختلف فایل را ببینید و ویرایش کنید.
7- اگر فایلتان بزرگ است و پیدا کردن مطالب برایتان دشوار است، کافیست گزینه دوکیومنت مپ را از منوی ویو انتخاب کنید تا فهرستی از عناوین سند شما را نشان دهد. حال با کلیک بر هر عنوان به آن قسمت از فایل خود پرش میکنید.
دوستان شما واقعا در یاهو مسنجر آفلاین هستند یا نه؟!
با استفاده از این ترفند تنها با وارد نمودن ID شخص مورد نظر پی میبرید که آیا اون واقعأ در حالت Invisible است یا نه! این ترفند روی تمامی ورژنهای جدید و قدیم یاهو مسنجر قابل استفاده است. بدین منظور: کافی است به سایت اینترنتی http://www.xeeber.com بروید. پس از ورود به صفحه کافی است به جای عبارت Yahoo ID ، آیدی شخص مورد نظر را تایپ کنید و روی دکمه ذره بین کلیک کنید یا Enter بزنید. پس از چند ثانیه سیستم برای شما مشخص میکند که آیا فرد مورد نظر آنلاین است یا آفلاین.
سالم سازی ۱۰۰٪ ویندوز اکس پی
در مواردی که به عملکرد سیستم خود اطمینان ندارید یا برای اطمینان از صحت عملکرد فایلهای ویندوز اکس پی و جایگزینی فایلهای اصلی به جای فایلهای احتمالی معیوب ، نیازی به فرمت و نصب مجدد سیستم عامل اکس پی ندارید و اگر دیسک سیستم عامل ویندوز اکس پی را دارید به ترتیب زیر عمل کنید:
۱- از منوی استارت گزینه ران را انتخاب کنید.
۲- در کادر اپن دستور را تایپ کنید
sfc /scannow
( قبل از / حتما باید فاصله باشد)
۳- کادری ظاهر می شود که از شما میخواهد دیسک سیستم عامل را در درایو قرار دهید تا بتواند فایلهای اصلی را جایگزین فایلهای معیوب نمایید.
صدای یاهووووو از سایت یاهو!!!
ابتدا بلندگو های سیستم خود را روشن کنید.
حالا به صفحه اصلی سایت یاهو بروید.
اجازه بدهید تا صفحه به طور کامل لود شود.
اکنون به لوگوی قرمز رنگ یاهو در بالای صفحه سمت چپ توجه کنید.
حالا روی علامت تعجب موجود روی لوگو کلیک کنید.
پرسیدن ساعت از گوگل
شاید براتون پیش اومده باشه که ساعت سیستمتون اشتباه باشه و بخواهید بدانید ساعت کامپیوترتون رو به صورت دقیق تنظیم کنید . و یا اینکه یکی از بستگان شما در یکی ازکشورهای دیگه زندگی می کنه و بخواهید بدونید که هم اکنون اونجا ساعت چنده …
برای اطلاع از ساعت محلی خودتون کافی است تنها عبارت
what time is it
را در نوار جستجو وارد کرده و بر روی دکمه:
Search
کلیک کنید.
همچنین اگر قصد دارید ساعت محلی کشور یا شهر دیگری را بدست آورید کافی است عبارت:
what time is it CITY
را بنویسید. مثلا:
what time is it london
حتما توجه کنید از گوگل انگلیسی استفاده کنید
اجرای اتوماتیک برنامه یکبار و فقط یکبار
در رجیستری ویندوز امکان انجام کارهای فراوانی وجود دارد اما اکثرأ کاربران به علت پیچیدگی این قسمت از ویندوز چندان با آن آشنایی ندارند. یکی از کارهای جالبی که میتوان به وسیله رجیستری صورت داد اجرای اتوماتیک یک برنامه پس از روشن شدن بعدی کامپیوتر است. بدین صورت که با تنظیم برنامه مورد نظر از طریق رجیستری میتوان سیستم را طوری تنظیم کرد که تنها پس از روشن شدن بعدی سیستم و فقط برای یکبار ، برنامه مورد نظر را پس از بالا آمدن ویندوز اجرا کند. این کار برای سیستم هایی که از چند کاربر استفاده میکنند میتواند بسیار کاربرد داشته باشد. در این ترفند قصد داریم به معرفی روش انجام این کار بپردازیم.
بدین منظور:
از منوی Start وارد Run شده و در آن عبارت regedit را وارد کرده و Enter بزنید تا ویرایشگر رجیستری باز شود.
حال به آدرس زیر بروید:
HKEY_LOCAL_MACHINE/SOFTWARE/Microsoft/Windows/
CurrentVersion/RunOnce
اکنون از قسمت دیگر پنجره ، در قسمتی از فضای خالی راست کلیک کرده و از New گزینه String Value را انتخاب کنید و نام آن را به دلخواه انتخاب کنید.
حال مقدار رشته ای ساخته شده دوبار کلیک کنید. در پنجره باز شده در قسمت Value Data آدرس برنامه ای که میخواهید اجرا شود را وارد کنید. دقت کنید آدرس به فایل اجرایی برنامه که exe است ختم شود.
به عنوان مثال برای اجرای اتوماتیک نرم افزار Firefox در هنگام روشن شدن بعدی سیستم ، در Value Data آدرس را به شکل D:Program FilesMozilla Firefoxfirefox.exe وارد کنید.
پس از وارد کردن آدرس فایل ، OK کرده و رجیستری را ببندید.
پس از رستارت سیستم خواهید دید برنامه انتخابی شما تنها یکبار پس از اینکار اجرا خواهد شد.
عکس گرفتن از صفحه مونیتور در ویندوز ویستا
طریقه عکس گرفتن از صفحه مانیتور در ویندوز XP را تقریبأ تمامی کاربران مبتدی و پیشرفته آگاه هستند ؛ زدن کلید PrtScr و سپس Paste کردن در محیطی مانند Paint. در ویندوز ویستا هم این کار امکان پذیر است ، اما همان طور که مشخص است این روش چندان مطلوب نیست چرا که عکس از کل صفحه گرفته میشود در نتیجه بسیاری ترجیح میدهند از نرم افزارهای مرتبط استفاده کنند. اما ویندوز ویستا تدبیری بسیار عالی را در این زمینه اندیشیده است و ابزاری با توانایی های بالا را برای گرفتن عکس از صفحه مانیتور را در خود گنجانده است. در این ترفند قصد داریم به معرفی ابزار Snipping Tool ویندوز ویستا که اکثراً کاربران از آن بی خبرند بپردازیم.
بدین منظور:
بر روی دکمه Start کلیک کنید.
در داخل فیلد جستجوی موجود در منوی Start ، عبارت snip را وارد کنید.
پس از ظاهر شدن Snipping Tool بر روی آن کلیک کنید.
خواهید دید که پنجره این ابزار باز میشود.
با انتخاب دکمه New چهار گزینه خواهید داشت که هر کدام برای گرفتن عکس از صفحه برای یک منظور خاص است:
Free-form Snip به شما امکان عکس برداری از یک محدوده بدون قاعده را میدهد.
Rectangular Snip به منظور عکس برداری از یک محدوده مستطیلی استفاده میشود.
Windows Snip اجازه عکس برداری از پنجره ای که اکنون باز است را به شما میدهد.
و در آخر نیز Full-screen Snip از کل صفحه مانیتور عکس میگیرد.
پس از گرفتن عکس از صفحه ، تصویر شما در Clipboard ویندوز ذخیره میشود. اکنون شما میتوانید با استفاده از یک نرم افزار ویرایش عکس همانند Paint ویندوز ، تصویر خود را با انجام عمل Paste بازیابی کنید.
نوشتن چند سطر در یک بار ارسال پیام در یاهو مسنجر
در داخل صفحه مربوط به ارسال PM یا داخل ChatRoom کافی است متن مورد نظر را نوشته و سپس دکمه Ctrl را نگاه داشته و Enter بزنید. خواهید دید که یک سطر مکان نما پایین آمده و میتوانید در خط پایین بنویسید.
این را هم بدانید که با این کار متن همان گونه که تایپ کرده اید برای فرد مورد نظر نمایش داده میشود.
جستجوی تمام فایلهای موجود در هارد
ساختار Search موجود در ویندوزهای مایکروسافت بدین صورت بنا شده است که هنگامی که شما نام فایلی را جستجو میکنید ، جستجوگر ویندوز تنها فایلهایی را برای شما به نمایش میگذارد که توسط ویندوز شناخته شده هستند. در این ترفند قصد داریم روشی را از طریق رجیستری ویندوز به شما معرفی کنیم که با بهره گیری از آن میتوانید بهترین نتیجه جستجو در هارد را داشته باشید چرا که تمامی فایلها از اعم از شناخته شده و ناشناخته توسط Serach ویندوز جستجو میشوند.
ابتدا از منوی Start وارد Run شوید و در آن عبارت regedit را وارد کرده و Enter بزنید تا ویرایشگر رجیستری باز شود.
سپس به آدرس زیر بروید:
HKEY_LOCAL_MACHINE/System/CurrentControlSet/
Control/Contentlndex
> اکنون از قسمت دیگر پنجره رجیستری به دنبال مقداری به نام FilterFiles WithUnknown Extensions بگردید ، سپس روی آن دوبار کلیک کنید.
> در پنجره کوچک باز شده در قسمت Value Data مقدار عددی را از 0 به 1 تغییر بدهید.
> حالا از رجیستری خارج شده و سیستم را مجدد راه اندازی کنید.
دانلود آهنگ های مختلف به شکل رایگان از گوگل
بسیاری از کاربران وقت زیادی را در موتورهای جستجو و وب سایت های مختلف صرف میکنند تا آهنگ های مورد علاقه خودشان را به شکل رایگان از طریق اینترنت دانلود کنند. در این ترفند قصد داریم یک ترفند جالب را به شما معرفی کنیم که با استفاده از آن میتوانید آهنگ های مورد علاقه خودتان را با فرمتهای مختلف از موتور جستجوی گوگل و بدون دردسر دانلود کنید.
بدین منظور :
وارد موتور جستجوی گوگل بشوید. (www.Google.com)
اکنون دستور زیر را در قسمت جستجو وارد کنید:
intitle:index.of? Format IrPDF
اکنون میبایست پارامترهای جستجو را جایگزین کنید:
در دستور فوق به جای واژه " IrPDF " میبایست نام خواننده مورد نظر را تنها به زبان انگلیسی وارد کنید.
به جای واژه " Format " نیز بایستی فرمت مورد نظر آهنگ را تعیین کنید.
برای درک بیشتر یک مثال میزنیم:
در صورتی که به دنبال یک آهنگ از خواننده ای به نام OMID باشیم میبایست به جای IrPDF عبارت OMID را وارد کرده و به دنبال آهنگ با فرمت MP3 باشیم به جای واژه Format عبارت MP3 را تایپ میکنیم .
پس میشود:
intitle:index.of? Mp3 Omid
حالا Enter میزنیم تا جستجو انجام شود.
اکنون در صفحه جستجو میتوانید نتایج را داشته باشید ، با ورود به هر نتیجه جستجو لیست آهنگ ها موجود است. کافی است روی نام آهنگ کلیک کنید و منتظر دانلود آهنگ بمانید.
چندین مثال دیگر:
intitle:index.of? Mp3 Chavoshi
intitle:index.of? WMA Eminem
intitle:index.of? WMA Shadmehr
برای نمایش آواتار خود در این وبلاگ در سایت Gravatar.com ثبت نام کنید. (راهنما)


























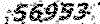


























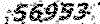
ایمیل شما بعد از ثبت نمایش داده نخواهد شد